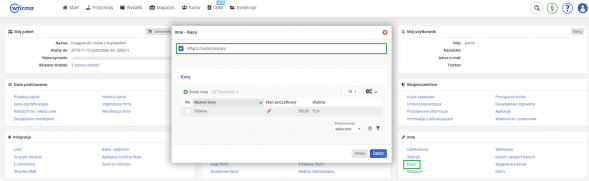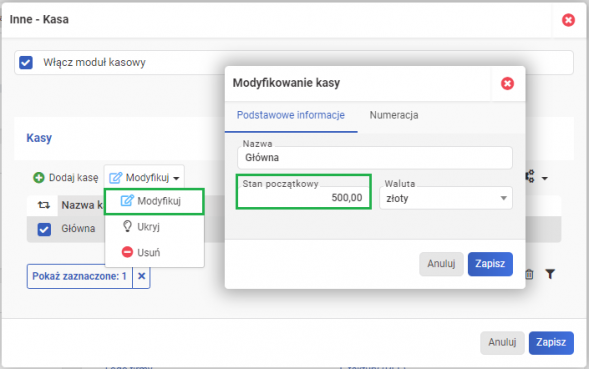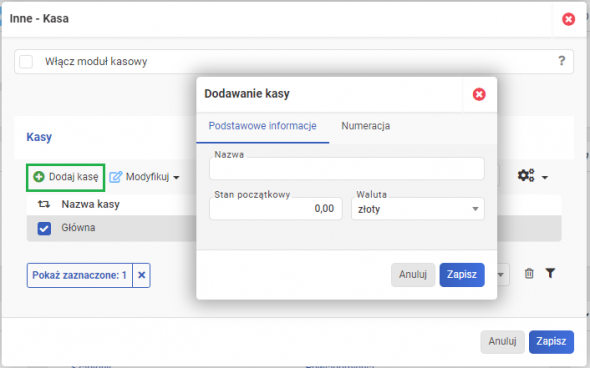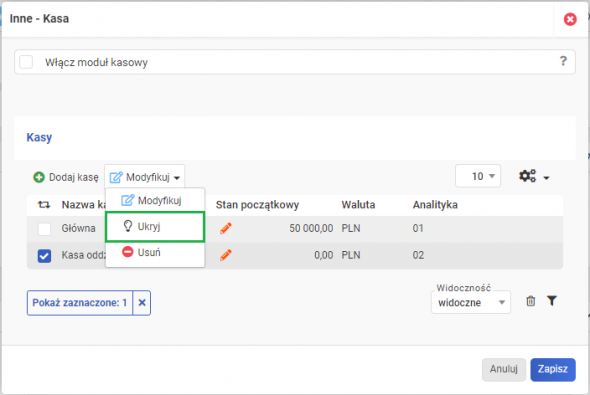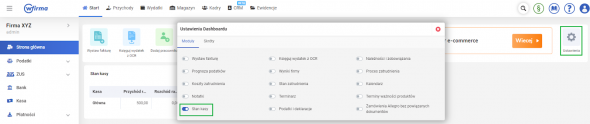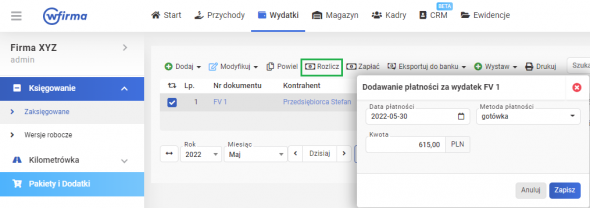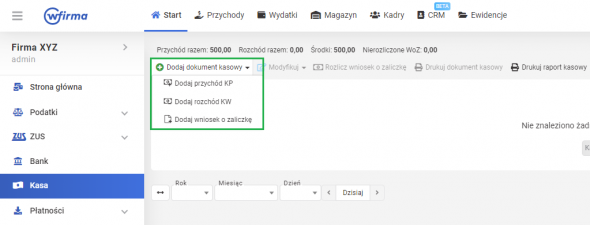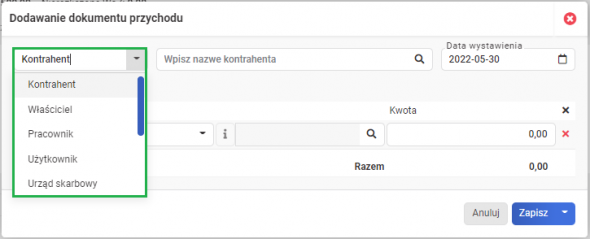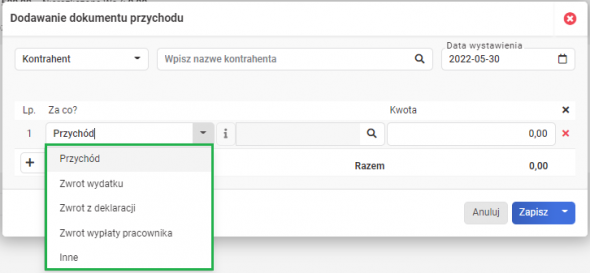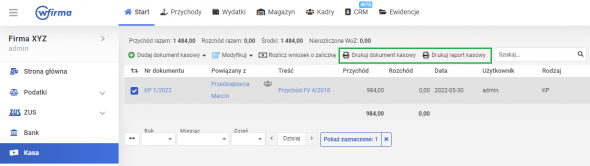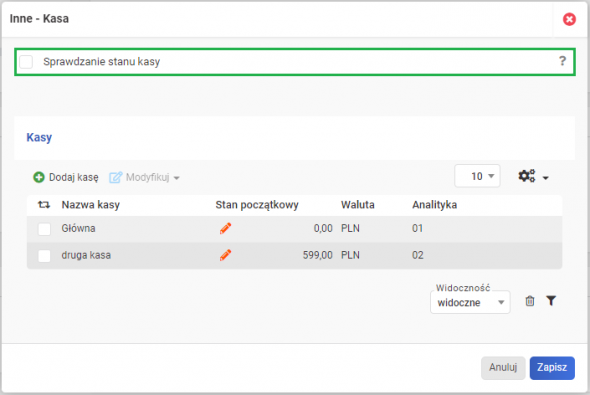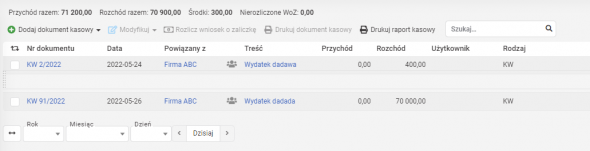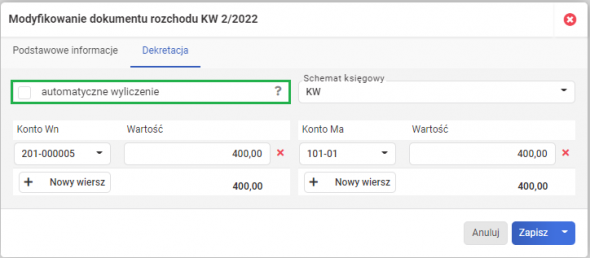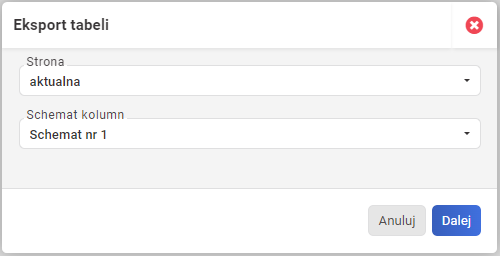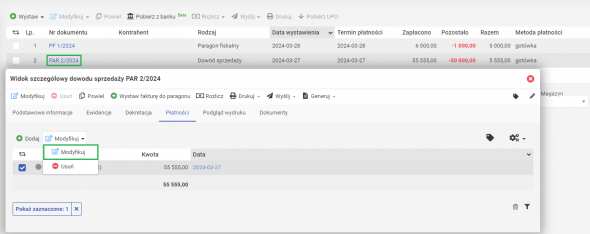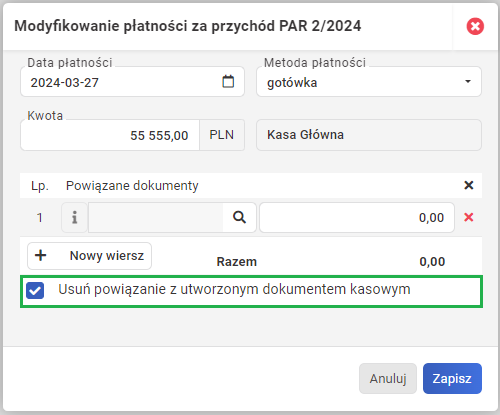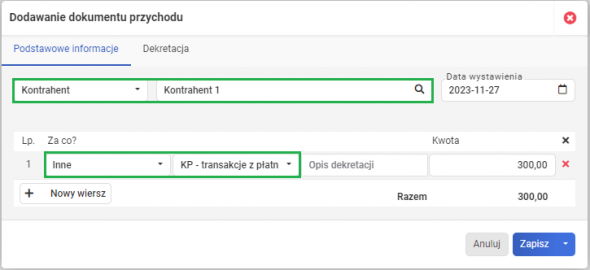W systemie wFirma.pl możliwe jest prowadzenie przepływu gotówki w kasetce firmowej. Moduł ten dostępny jest zarówno dla przedsiębiorców na indywidualnym koncie, jak również w pakiecie dla biur rachunkowych. Sprawdźmy, jak korzystać z modułu kasowego!
Moduł Kasa - co musisz wiedzieć zanim zaczniesz na nim pracę?
Moduł kasowy służy do prowadzenia kasetki firmowej. Przedsiębiorcy prowadzący uproszczoną księgowość nie mają obowiązku jej prowadzenia. Obowiązek występuje w przypadku firm prowadzących pełną księgowość. Dodatkowo należy pamiętać, że kasetka firmowa nie jest tożsama z kasą fiskalną nie należy mylić tych dwóch pojęć.
księgowość online,
dla biur rachunkowych.
Jak włączyć moduł kasowy?
W celu włączenia modułu kasowego należy przejść do zakładki USTAWIENIA » INNE » KASA, gdzie należy zaznaczyć opcję WŁĄCZ MODUŁ KASOWY i kliknąć ZAPISZ.
Po zaznaczeniu opcji WŁĄCZ MODUŁ KASOWY zostanie utworzona kasa główna, ze stanem początkowym “0”. Wówczas możliwe jest wprowadzenie stanu początkowego poprzez kliknięcie obok pomarańczowego ołówka na pole bądź poprzez wybór kasy i skorzystanie z opcji MODYFIKUJ » MODYFIKUJ.
W przypadku modułu dla biur rachunkowych, gdy konto klienta prowadzone jest na pełnej księgowości dodana kasa uzyska analitykę i tym samym jeśli wykorzystywany jest wzorcowy plan kont to do konta 101 podłączona jest kartoteka i po dodawaniu kas w module kasowym tworzona jest automatycznie analityka.
Moduł kasa - wiele kas, numeracja oraz ukrycie kasy
Działając na module kasy możliwe jest dodanie wielu kas w sytuacji gdy firma operuje na kilku kasetkach firmowych. Możliwe jest również określenie waluty w jakiej prowadzona jest kasetka. Aby dodać kolejną kasetkę firmową konieczne jest skorzystanie z opcji DODAJ KASĘ.
Po skorzystaniu z wyżej wskazanej opcji pojawia się okno “Dodawanie kasy”, gdzie określa się:
nazwę kasetki firmowej np. Kasa oddział X,
stan początkowy kasy,
walutę kasy,
numerację jaką ma stosować:
opcja “Automatycznie utwórz nową serię numeracji” wówczas system tworzy dla kasy odrębną serię numeracji,
odznaczenie opcji “Automatycznie utwórz nową serię numeracji” wówczas dla dokumentów kasowych możliwe jest wskazanie utworzonej wcześniej przez użytkownika serii numeracji.
Aby dokonać ukrycia kasetki należy w zakładce USTAWIENIA » INNE » KASA, zaznaczyć kasę i skorzystać z opcji MODYFIKUJ » UKRYJ. Przy korzystaniu z tej opcji należy mieć na uwadze, że:
nie można ukryć ostatniej widocznej kasy.
można ukryć tylko kasę której stan jest zerowy.
Zarządzanie modułem kasowym z poziomu START
Moduł kasy dostępny jest w zakładce START » KASA. Dodatkowo, w zakładce START » STRONA GŁÓWNA poprzez opcję USTAWIENIA » MODUŁY » STAN KASY, istnieje możliwość monitorowania stanu kasy zaraz po zalogowaniu do konta.
Wystawienie dokumentów kasowych - w przypadku kont z uproszczoną księgowością
W przypadku gdy moduł kasowy jest włączony automatycznie generowane są dokumenty kasowe na podstawie gotówkowych rozliczeń przychodów, wydatków czy deklaracji. Dokumenty KW (kasa wydała)/KP (kasa przyjęła) zostaną wygenerowane, jeżeli przy wystawianiu/księgowaniu dokumentu zaznaczono jako Metodę płatności - gotówkę oraz przy dodawaniu dokumentu zaznaczono opcję ZAPŁACONO lub dodano płatność później poprzez akcję ROZLICZ.
W celu samodzielnego sporządzenia dokumentów kasowych należy przejść do zakładki START » KASA » DODAJ DOKUMENT KASOWY i na rozwijanym pasku wybrać rodzaj dokumentu:
KP - dotyczy uzyskanego przychodu,
KW - dotyczy poniesionego wydatku,
wniosek o zaliczkę.
Każdy dokument kasowy można powiązać z m.in. kontrahentem, właścicielem firmy, pracownikiem, użytkownikiem wfirmy, urzędem skarbowym lub ZUS-em.
Dodatkowo istnieje możliwość jego powiązania z wcześniej wystawionym dokumentem, który nie ma rozliczenia. Za pomocą ikonki lupy wybiera się źródło dokumentu kasowego (Pole „Za co?”) - na liście pojawią się tylko dokumenty połączone z uprzednio wybrana osobą/firmą.
Drukowanie dokumentów i raportów kasowych
System wFirma.pl umożliwia także sporządzenie wydruku pojedynczego dokumentu kasowego (oryginał i kopia) przy użyciu opcji DRUKUJ DOKUMENT KASOWY oraz wydruku raportu kasowego z danego dnia lub całego miesiąca z zastosowaniem opcji DRUKUJ RAPORT KASOWY.
Praca na module kasa - pełna księgowość
Funkcje w przypadku pakietu "Księgi rachunkowe" nie różnią się znacząco jak w przypadku pakietu "Księgowość online". Natomiast w przypadku ksiąg rachunkowych i tylko wyłącznie w tym pakiecie możliwe jest odznaczenie opcji “Sprawdzanie stanu kasy” w zakładce USTAWIENIA » INNE » KASA.
Pozostawienie tej opcji włączonej sprawia, że system pilnuje stan kasy. Czyli system pilnuje aby stan kasy w każdym dniu nie był ujemny. Natomiast wyłączenie tej opcji wyłącza mechanizmy pilnujące, co oznacza że: chronologia nie jest pilnowana, ujemny stan kasy również nie jest pilnowany - należy tego pilnować we własnym zakresie. Dodatkowo możliwa będzie modyfikacja dokumentów kasowych w zakresie zmiany numeracji po odznaczeniu USTAWIENIA » FAKTURY » SERIE NUMERACJI opcji “Sprawdzanie poprawności numeracji faktur i blokada modyfikacji numeru”.
W sytuacji gdy w danym dniu w wyniku modyfikacji kwot oraz numeracji dokumentów kasowych konieczna jest zmiana ułożenia dokumentów kasowych poprzez przeciąganie dokumentów na liście.
W przypadku kont, które mają włączone pełne księgi w trakcie dodawania dokumentów kasowych możliwe jest określenie własnej dekretacji poprzez odznaczenie “automatyczne wyliczenie”. W przypadku kont, które mają wzorcowy plan kont możliwe jest korzystanie z domyślnych schematów księgowych dla dekretacji.
Eksport do Excela tabeli z modułu kasa
Aby wyeksportować zapisy dodane w zakładce KASA (START » PŁATNOŚCI » KASA) do Excela należy najechać po wskazaniu w tabeli preferowanych parametrów na ikonę kół zębatych i następnie skorzystać z akcji EKSPORTU DO EXCELA.
W oknie, które się pojawi definiujemy czy chcemy wyeksportować tylko aktualną stronę tabeli czy wszystkie oraz wskazujemy schemat kolumn (zwykle stosowany jest podpowiadany schemat). Po kliknięciu akcji DALEJ pobrany zostanie plik.
Usunięcia powiązania płatności z dokumentem kasowym
W sytuacji gdy chcemy aby wystawiony dokument widniał z metodą rozliczenia gotówką, ale nie chcemy aby utworzył się dokument kasowy (KP lub KW) po jej dodaniu można płatność odłączyć od dokumentu kasowego. W tym celu po wystawieniu dokumentu należy kliknąć na numer dokumentu, przejść do zakładki PŁATNOŚCI, zaznaczyć dodaną płatność i skorzystać z akcji MODYFIKUJ » MODYFIKUJ.
W oknie, które się otworzy aby oddzielić płatność od dokumentu kasowego należy skorzystać z opcji USUŃ POWIĄZANIE Z UTWORZONYM DOKUMENTEM KASOWYM. Po skorzystaniu z tej opcji za pomocą lupki można płatność powiązać z innym dokumentem aby rozliczył się rozrachunek np. z technicznym PK.
Moduł Kasa - Transakcje z płatnikiem
W przypadku wzorcowego planu kont użytkownik będzie miał dostęp do schematu księgowego "transakcje z płatnikiem", który będzie można wybrać na poziomie księgowania wpływu/wypływu gotówki po skorzystaniu z opcji INNE w polu "Za co?". Wówczas u góry możliwe jest skazanie czy wpływ/wypływ był od kontrahenta czy pracownika. Obok za pomocą lupki będzie możliwe wybranie kontrahenta bądź pracownika z listy. Jeśli jest ich dużo na liście można wyszukać podmiot/pracownika za pomocą wyszukiwarki.
- aby dodać schemat dla KP: W oknie, które się pojawi uzupełniamy następująco dane:
- nazwa schematu - KP - transakcje z płatnikiem,
- kategoria - KP - kasa przyjmie - inne bez powiązania z dokumentem
- Konto WN:
- numer konta z kasą z podłączoną kartoteką np. 101-[kasa] + dodajemy wyrażenie logiczne [waluta] == "PLN"
- wartość -> [kwota]
- Konto MA:
- konto z kontrahentami z podłączoną kartoteką np. 201-[kontrahent] + dodajemy wyrażenie logiczne (([podmiot] == "Kontrahent") LUB ([podmiot] == "Brak")) ORAZ ([obiekt] == "Inny")
- konto z pracownikami z podłączoną kartoteką np. 234-[pracownik] + dodajemy wyrażenie logiczne ([podmiot] == "Pracownik") ORAZ NIE([obiekt] == "Wypłata") ORAZ NIE([obiekt] == "Dywidenda")
- wartość -> [kwota]
- aby dodać schemat dla KW: W oknie, które się pojawi uzupełniamy następująco dane:
- nazwa schematu - transakcje z płatnikiem,
- kategoria - KW - kasa wypłaci - inne bez powiązania z dokumentem
- Konto WN:
- konto z kontrahentami z podłączoną kartoteką np. 201-[kontrahent] + dodajemy wyrażenie logiczne (([podmiot] == "Kontrahent") LUB ([podmiot] == "Brak")) ORAZ ([obiekt] == "Inny")
- wartość -> [kwota]
konto z pracownikami z podłączoną kartoteką np. 234-[pracownik] + dodajemy wyrażenie logiczne ([podmiot] == "Pracownik") ORAZ NIE([obiekt] == "Wypłata") ORAZ NIE([obiekt] == "Dywidenda") - wartość -> [kwota]
- Konto MA:
- numer konta z kasą z podłączoną kartoteką np. 101-[kasa] + dodajemy wyrażenie logiczne [waluta] == "PLN"
- wartość -> [kwota]