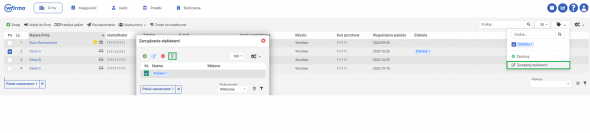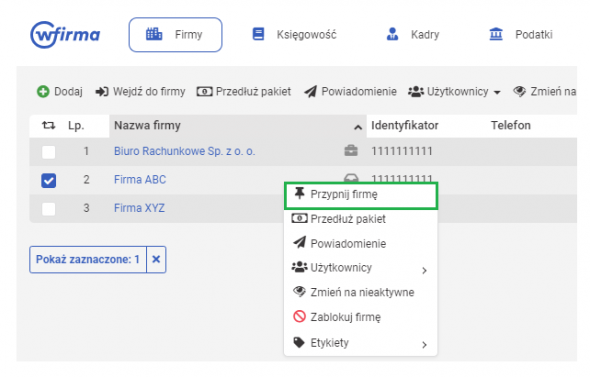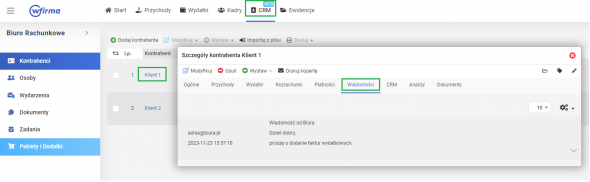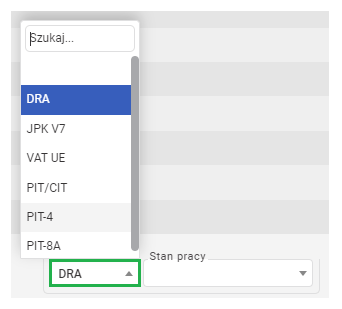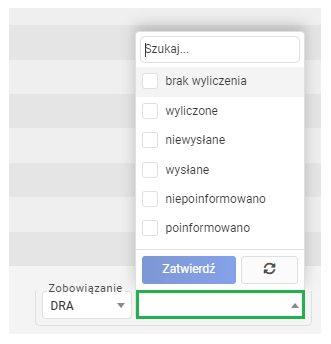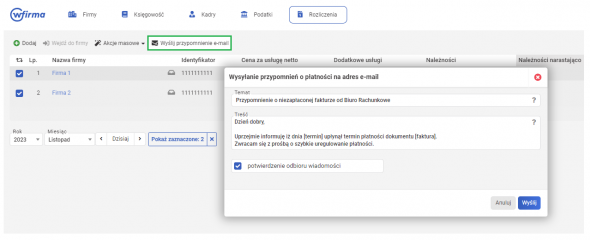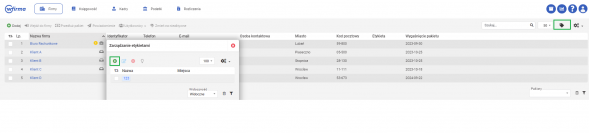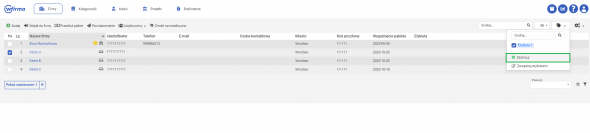Biuro rachunkowe posiadające konto na platformie wFirma dla Biur Rachunkowych ma do dyspozycji zakładkę z listą firm, która ma rolę informacyjno-zarządczą. Między innymi pozwala w szybki sposób kontrolować postęp pracy wyświetlając stan rozliczeń podatków i ZUS klientów.
Lista firm
Po zalogowaniu się na konto biura rachunkowego widok listy klientów wyświetlany jest automatycznie.
Użytkownik ma możliwość ustawienia domyślnej zakładki startowej (czyli zakładki, która zawsze będzie się otwierać po wejściu na listę firm). Aby to zrobić należy kliknąć prawym przyciskiem myszy na daną zakładkę oraz wybrać opcję USTAW JAKO STARTOWĄ.
W celu przejścia na konto klienta należy kliknąć w nazwę firmy lub oznaczyć ją na liście i kliknąć w akcję WEJDŹ DO FIRMY.
Użytkownik ma również możliwość przypięcia maksymalnie pięciu firm na górę listy klientów. Aby to zrobić należy kliknąć prawym przyciskiem myszy na wybraną firmę, a następnie kliknąć przycisk PRZYPNIJ FIRMĘ.
Przypięte firmy będą znajdować się na na górze listy firm. Przypięcie firmy w jednej z zakładek, skutkuje przypięciem jej również w pozostałych zakładkach.
Aby odpiąć firmę należy ponownie kliknąć prawym przyciskiem myszy na wybraną firmę, a następnie kliknąć USUŃ Z ULUBIONYCH.
Wysyłka wiadomości e-mail z poziomu listy firm
W systemie dodatkowo z poziomu listy firm dostępna jest funkcja wysyłki wiadomości e-mail do jednego lub kilku klientów.
Wysyłka wiadomości e-mail dostępna jest dla biur rachunkowych które:
- posiadają status ZWERYFIKOWANE
- posiadają integrację z SMTP
W przypadku jeśli biuro spełnia powyższe wymagania, na liście firm w zakładce Firmy, Księgowość, Kadry i Podatki pojawi się w menu akcja WIADOMOŚCI.
Aby wysłać wiadomość do klienta, należy zaznaczyć klienta lub wielu klientów na liście i kliknąć akcję WIADOMOŚCI. Otworzy się wówczas okno z edytorem do wpisania treści wiadomości, którą następnie będzie można przesłać na maila. Adres e-mail klienta jest identyczny z tym, na który zostało mu udostępnione konto w serwisie wFirma (identyczny z adresem stosowanym do wysyłki wyników podatków).
Z poziomu wysyłki wiadomości możliwe jest również dodanie załączników z wydrukami ewidencji, deklaracji i UPO za pomocą akcji DODAJ ZAŁĄCZNIK.
Po kliknięciu w opcję DODAJ ZAŁĄCZNIK w nowo otwartym oknie istnieje możliwość wyboru które z wydruków mają zostać dodane do wysyłanej wiadomości. Jeśli dane firmy mają różne formy opodatkowania to w widoku wydruków do załączenia podpowiedzą się wszystkie możliwe rodzaje ewidencji, natomiast dla danego klienta zostanie wysłana tylko ta, jaka w jego przypadku występuje. Na przykład do spółki z o.o. zostanie przesłany wydruk księgi handlowej a do klienta na ryczałcie - ewidencja przychodów.
Wygenerowane wydruki w formie linku oraz treść wiadomości zostaną przesłane na adres e-mail przedsiębiorcy. Aby przedsiębiorca mógł pobrać załączniki będzie musiał dokonać autoryzacji logując się na swoje konto do systemu wFirma. Tym samym załączone pliki są automatycznie zabezpieczone przed nieuprawnionym dostępem.
Archiwum wysłanych wiadomości z Listy firm gromadzone jest pod kontrahentem na koncie biura rachunkowego, w zakładce CRM » KONTRAHENCI, po kliknięciu w nazwę firmy w otwartym oknie zakładka Wiadomości. Jeśli do wiadomości dodano załączniki z wydrukami z systemu, ich lista będzie wyszczególniona w treści wiadomości.
Tworzenie konta dla nowego klienta
Utworzenie nowego konta dla klienta możliwe jest poprzez wybranie z górnego paska menu opcji DODAJ. Więcej informacji na ten temat znajduje się w artykule: Tworzenie kont dla klientów przez biuro rachunkowe.
Podpięcie konta klienta pod konto biura rachunkowego
W przypadku, gdy klient posiadający konto w serwisie wFirma dokona podpięcia konta pod konto biura rachunkowego, w prawym górnym rogu pojawi się ikona 
Przełączenie konta
W celu przejścia między kontami klientów, należy kliknąć w strzałkę przy nazwie firmy po lewej stronie, a następnie wybrać lub wyszukać konto klienta z listy firm bądź przejść ponownie na listę za pomocą przycisku PEŁNA LISTA FIRM.
Zakładka Firmy
Zakładka Firmy zawiera niezbędne dane kontaktowe klientów takie, jak:
- numer telefonu,
- e-mail,
- osoba kontaktowa,
- miasto,
- kod pocztowy,
- wygaśnięcie pakietu.
Dodatkowo za pomocą ikony kół zębatych istnieje możliwość dodania dodatkowych kolumn poprzez opcję USTAWIENIA KOLUMN takich jak:
- forma prawna,
- adres,
- ulica,
- opiekun,
- kadrowy,
- księgowy.
 można uzupełnić te informacje.
można uzupełnić te informacje.Z pozycji tej zakładki możliwe jest przedłużenie pakietu, wysyłka powiadomień do klientów, podpięcie użytkowników bądź zmiana firmy na nieaktywną.
Z poziomu zakładki Firmy istnieje również możliwość filtrowania za pomocą filtra OSOBY ODPOWIEDZIALNE, który znajduje się w prawym dolnym rogu pod listą klientów. Jeżeli dany pracownik zostanie dodany jako Opiekun główny, to w widoku filtra zostanie on wyróżniony dodatkową ikoną.
Powiadomienia do klientów
W celu usprawnienia współpracy pomiędzy klientem, a biurem, system wFirma dla Biur Rachunkowych posiada funkcję wysyłania powiadomień do wszystkich lub wybranych klientów. W tym celu należy zaznaczyć wybrane firmy klientów na liście, a następnie z górnego paska menu wybrać opcję POWIADOMIENIE. Więcej na ten temat w artykule pomocy: Zbiorcze powiadomienia klientów biura rachunkowego.
Zarządzanie użytkownikami
Za pomocą tej akcji możliwe jest zarządzanie przypiętymi do danej firmy użytkownikami. Po zaznaczeniu na liście wybranych kont klientów możliwe jest wprowadzenie lub usunięcie użytkowników z różnymi uprawnieniami poprzez opcję UŻYTKOWNICY:
- Przypnij opiekunów,
- Przypnij kadrowych,
- Przypnij księgowych,
- Przypnij przedsiębiorców,
- Odepnij użytkownika.
Przeniesienie firmy do archiwum
Z poziomu widoku listy firm możliwa jest zmiana statusu prowadzonej firmy na nieaktywną (np. w przypadku zerwania zakończenia z nią umowy) poprzez oznaczenie jej i skorzystanie z opcji ZMIEŃ NA NIEAKTYWNE, która dostępna jest w górnym pasku menu.
Wówczas taka firma pojawi się w zakładce ARCHIWUM, dostępnej pod ikoną
Jeśli współpraca z klientem zostanie wznowiona ponownie możemy ją aktywować z ARCHIWUM poprzez opcję ZMIEŃ NA AKTYWNE.
Dodatkowo w zakładce Firmy możliwe jest zablokowanie lub odblokowanie firmy klienta poprzez użycie funkcji ZABLOKUJ FIRMĘ lub ODBLOKUJ FIRMĘ, która dostępna jest pod prawym przyciskiem myszy po najechaniu kursorem na nazwę klienta. Funkcja ta powoduje ograniczenie dostępu do konta po stronie przedsiębiorcy.
Zakładka Księgowość
W zakładce Księgowość znajdują się podstawowe informacje dotyczące parametrów księgowych dla poszczególnych klientów, m.in:
- status księgowy miesiąca,
- opiekun,
- księgowy,
- rodzaj ewidencji.
Dodatkowo za pomocą ikony kół zębatych 
forma prawna,
okres VAT,
VAT-UE.
Za pomocą akcji masowych dostępnych w górnym menu istnieje możliwość dodawania zadań bądź generowania zbiorczych wydruków.
Zakładka Kadry
W zakładce kadry znajdują się informacje dotyczące pracowników oraz dane związane z naliczaniem zobowiązań ZUS. Kolumny jakie się tam znajdują:
- ZUS DRA,
- Pracownicy,
- Kadrowy,
- Opiekun.
- Kod ZUS, którą można włączyć z ustawień kolumn.
Z poziomu kolumny ZUS DRA, można kontrolować informacje o naliczonych składkach ZUS, wysłanych deklaracjach i rozliczonych płatnościach. Informują o tym ikony:

- symbol dolara pojawia się jeśli deklaracja została oznaczona jako opłacona

Kolumna pracownicy natomiast pozwala na podgląd ilości pracowników w danej firmie, najechanie kursorem myszy na liczbę powoduje rozwinięcie szczegółów gdzie znaleźć można informacje na temat ilości umów z podziałem na ich rodzaj:
- umowę o pracę,
- umowę zlecenie,
- umowę o dzieło.
Akcje masowe dostępne w górnym menu umożliwiają dodawanie zadań bądź zbiorcze generowanie wydruków.
Zakładka Podatki
Zakładka Podatki to zakładka, która wskazuje bieżący stan rozliczeń podatków i ZUS klientów za dany miesiąc i zawiera takie dane, jak:
- status księgowy,
- PIT/CIT roczny,
- ZUS DRA,
- PIT/CIT,
- VAT-UE,
- JPK V7,
- PIT-4,
- PIT-8a,
- VAT-8/VAT-9M.
Dodatkowo akcja WYLICZENIA dostępna w górnym menu pozwala na wygenerowanie bezpośrednio z listy firm wyliczeń i deklaracji takich, jak:
- PIT,
- PIT-4,
- PT-8A,
- JPK V7,
- VAT-8 lub VAT-9M,
- VAT-UE,
- ZUS DRA.
Jeśli dana deklaracja bądź wyliczenie podświetlone jest na:
- czerwono - oznacza to, że nie wygenerowano deklaracji/ zaliczki, pomimo tego, że jest taka konieczność,
- zielono - oznacza to, że deklaracja/ zaliczka na podatek została wygenerowana,
- szaro - oznacza to, że nie wygenerowano deklaracji, ale nie ma takiej konieczności. Wyjątkiem jest wartość w kolumnie PIT/CIT roczny, kwota w kolorze szarym oznacza nadpłatę wynikającą z zeznania rocznego.
Z pozycji tej zakładki możliwe jest również kontrolowanie statusu wysyłki deklaracji.
Jeżeli obok wysłanej deklaracji widnieje ikona koperty o kolorze:
- szarym - oznacza to, że została zlecona wysyłka deklaracji,
- zielonym - wysyłka zakończona powodzeniem (możliwe pobranie UPO),
- czerwonym - deklaracja nie została wysłana (wysyłka została odrzucona np. wystąpił błąd 414 lub 402).
Po skierowaniu kursora myszki na ikonę koperty znajdującą się przy deklaracji pojawi się komunikat z informacją, co dana ikona oznacza.
W zakładce Podatki istnieje również możliwość wyfiltrowaniu stanu pracy dla wybranego typu zobowiązania czy deklaracji. Aby wyfiltrować stan pracy dla wybranej deklaracji należy w pierwszej kolejności w filtrze ZOBOWIĄZANIE wybrać deklarację/rodzaj zobowiązania, dla którego chcemy sprawdzić stan pracy.
W kolejnym kroku należy w filtrze STAN PRACY wybrać opcję po jakiej chcemy wyfiltrować deklarację. Dostępne są opcje:
- brak wyliczenia - za dany okres nie została wygenerowana deklaracja lub zaliczka na podatek
- wyliczone - za wybrany okres została utworzona deklaracja lub zaliczka na podatek
- niewysłane - w tej kategorii mieszczą się wszystkie deklaracje, które zostały już wygenerowane ale nie zlecone do wysyłki lub też nie zostały skutecznie wysłane (widnieje przy nich szara lub czerwona koperta)
- wysłane - deklaracje zostały skutecznie wysłane (widnieje przy ich zielona koperta)
- niepoinformowano - w tym filtrze można zweryfikować który klient nie został poinformowany o wysokości wybranego zobowiązania
- poinformowano - w tym filtrze zweryfikujemy ilu klientów otrzymało już powiadomienia o wysokości wybranego zobowiązania
Dla osoby weryfikującej stan prac nad rozliczaniem klientów, najważniejsze opcje do przejrzenia to: brak wyliczeń i niewysłane (obydwa statusy można filtrować łącznie) a także niepoinformowano.
Zakładka Rozliczenia
Zakładka Rozliczenia służy do monitorowania należności za usług biura rachunkowego. Informacje, które dostępne są w zakładce płatności to:
- cena za usługę netto mówiąca o zastosowanej stawce ryczałtowej usługi cyklicznej,
- dodatkowe usługi informujące o zdarzeniach płatnych, czyli dodatkowo świadczonych usługach,
- stan należności za dany miesiąc,
- stan należności narastająco.
W zakładce tej dostępna jest opcja wystawienia faktury za usługi cykliczne. Dodatkowo możliwe jest masowe dodawanie płatnych wydarzeń (funkcja ta ułatwi naliczenie klientom dodatkowych usług jeśli te mają ten sam zakres oraz kwotę).
Z poziomu zakładki rozliczenia istnieje również możliwość wysyłki powiadomień e-mail o braku płatności za faktury biura.
Aby wysłać powiadomienie e-mail o braku płatności z poziomu zakładki ROZLICZENIA należy zaznaczyć jedną lub kilka firm, do których ma zostać wysłane powiadomienie » WYŚLIJ PRZYPOMNIENIE E-MAIL.
Pozostałe funkcje i udogodnienia
Ustawienia kolumn
W każdej zakładce za pomocą ikony kół zębatych 
Zakładka raporty
W zakładce RAPORTY dostępnej po kliknięciu w ikonę 
Dodawanie etykiet w liście firm
W systemie po prawej stronie nad tabelą, w każdej zakładce znajduje się opcja ETYKIETY. Po kliknięciu w daną opcję otwiera się okno do zarządzania etykietami. W celu dodania nowej etykiety należy kliknąć opcję DODAJ ETYKIETĘ.
W oknie dodawania etykiety użytkownik ma możliwość w pozycji:
NAZWA ETYKIETY - nadać własną nazwę etykiety,
KOLOR - wybrać kolor etykiety,
Aby efektywnie posługiwać się etykietami, należy do tabeli dodać kolumnę ETYKIETY. W tym celu należy najechać kursorem na ikonę kół zębatych i wybrać opcję USTAWIENIA KOLUMN. W oknie, które się otworzy, należy przenieść kolumnę ETYKIETY na pole AKTYWNE KOLUMNY i zapisać zmiany.
Po tej operacji można oznaczać dane wiersze tabeli etykietami. Po dodaniu etykiet pod tabelą pojawi się filtr, za pośrednictwem którego można pogrupować dane wiersze tabeli według wybranej etykiety.
W celu przypięcia etykiety pod konkretnego klienta należy go zaznaczyć na liście i po najechaniu kursorem na opcję ETYKIETY należy zaznaczyć etykietę jaka ma zostać przypięta do wpisu i wybrać opcję ZASTOSUJ.
Po tym dana etykieta będzie widoczna na liście w kolumnie ETYKIETY.
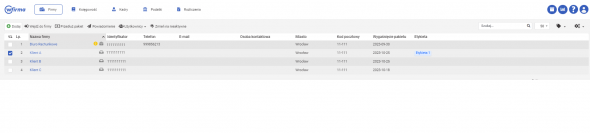 Ukrywanie etykiet
Ukrywanie etykiet
W celu ukrycia etykiet należy kliknąć w ikonę ETYKIETY, następnie w oknie zarządzania etykietami należy zaznaczyć etykietę, która ma zostać ukryta i wybrać opcję UKRYJ.