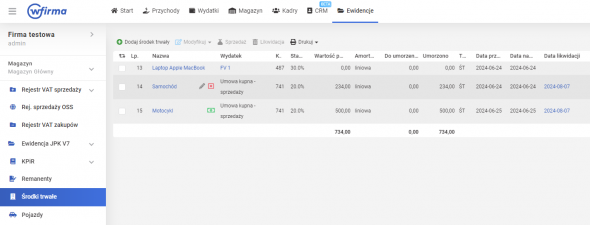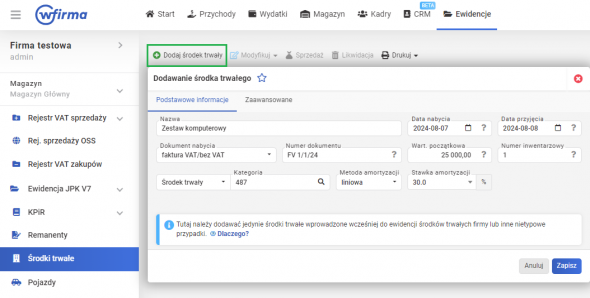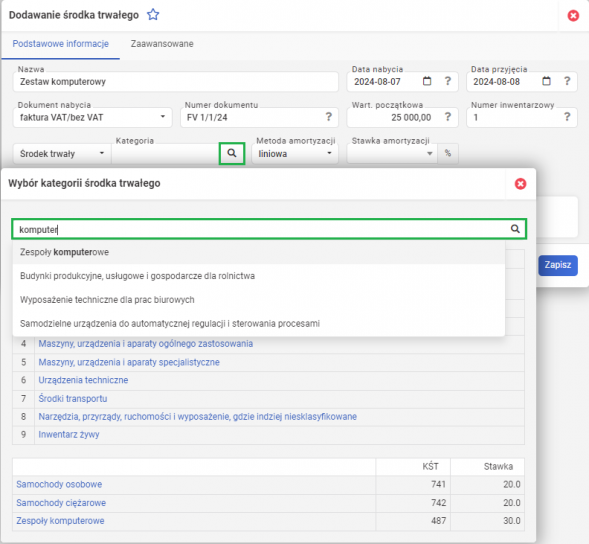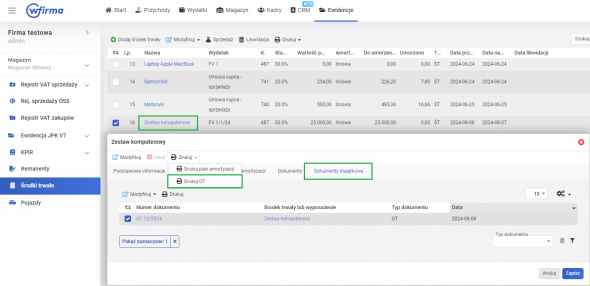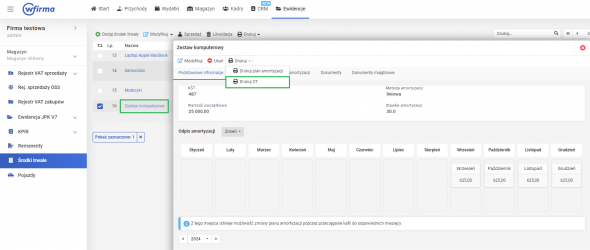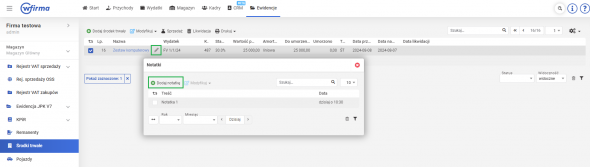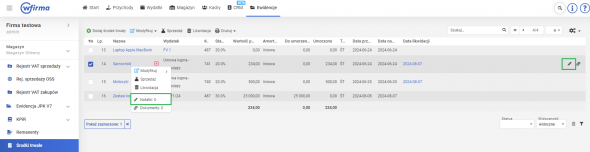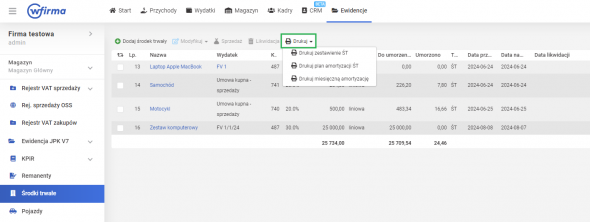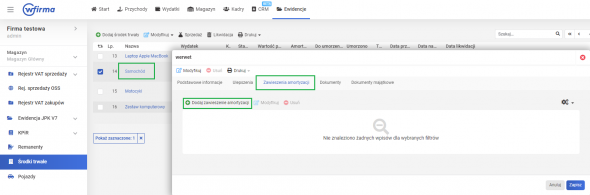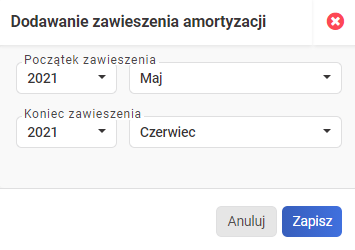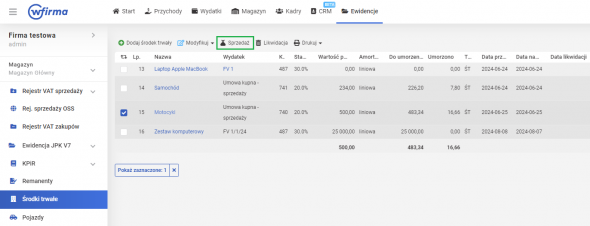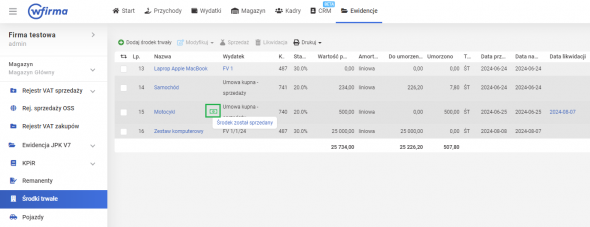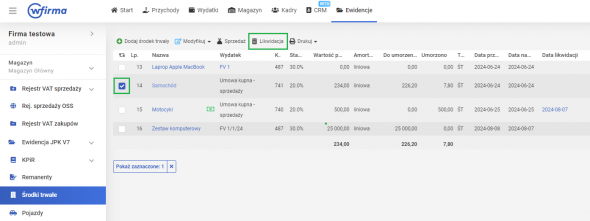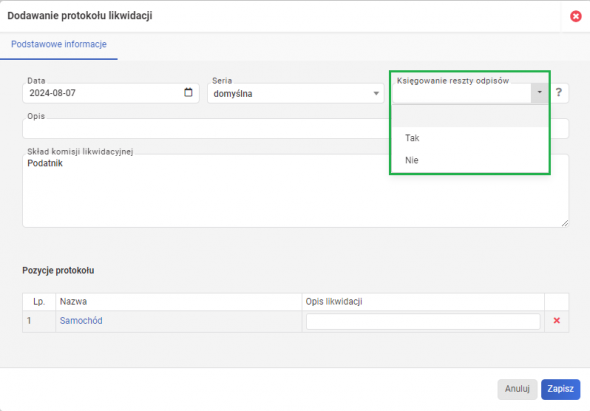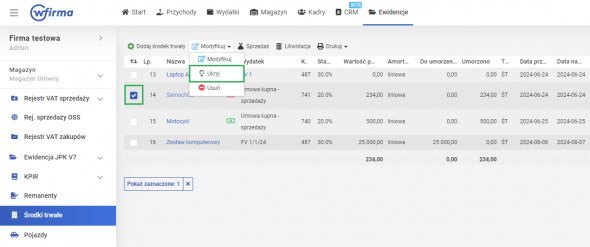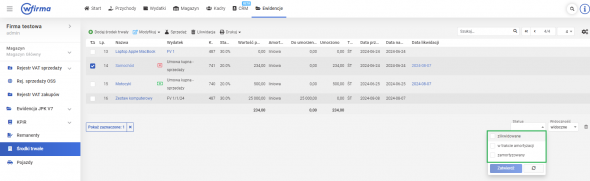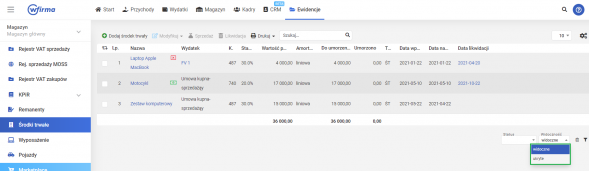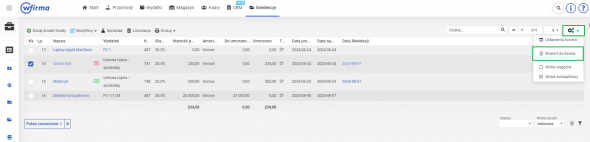Podatnicy, którzy posiadają firmowe środki trwałe powinni wprowadzić je do ewidencji środków trwałych. W systemie wfirma.pl ewidencja środków trwałych oraz wartości niematerialnych i prawnych znajduje się w zakładce EWIDENCJE » ŚRODKI TRWAŁE i przedstawia wszystkie najważniejsze informacje o wprowadzonych do działalności gospodarczej składnikach majątku, które zostały dodane do ewidencji.
W zakładce ŚRODKI TRWAŁE mieści się szereg opcji dotyczących środków trwałych. Można je dodawać, modyfikować, usuwać, a także zobaczyć plan amortyzacji. Istnieje również możliwość przeprowadzenia likwidacji, sprzedaży, czy też ukrycia środka trwałego.
Zakup środków trwałych oraz WNiP
Zakup środków trwałych oraz wartości niematerialnych i prawnych wprowadza się poprzez zakładkę WYDATKI » KSIĘGOWANIE (więcej szczegółów na ten temat w artykułach: Zakup środków trwałych oraz Zakup wartości niematerialnych i prawnych).
Ewidencja środków trwałych - dodawanie środka trwałego bezpośrednio do ewidencji
Chcąc dodać środek trwały bezpośrednio do ewidencji środków trwałych należy przejść do zakładki EWIDENCJE » ŚRODKI TRWAŁE » DODAJ ŚRODEK TRWAŁY. Wówczas pojawi się okno, w którym należy uzupełnić wymagane dane.
Podczas dodawania środka trwałego do ewidencji można skorzystać z wygodnej wyszukiwarki kategorii środków trwałych (nie dotyczy WNiP). Wystarczy w polu KATEGORIA przy wybranej opcji ŚRODEK TRWAŁY kliknąć na ikonę lupy 
Po zapisaniu środka trwałego, system automatycznie wygeneruje dokument OT w zakładce DOKUMENTY MAJĄTKOWE, w szczegółach środka trwałego. Szczegóły środka trwałego znajdują się w oknie, które wyświetla się po kliknięciu na jego nazwę. W celu wydrukowania OT, należy je zaznaczyć i wybrać opcję DRUKUJ.
Wydruk dokumentów OT możliwy jest również z zakładki PODSTAWOWE INFORMACJE poprzez wybór z górnego menu opcji DRUKUJ » DRUKUJ OT.
Pod wydruk należy podpiąć kopie dokumentów potwierdzających wartość początkową środka trwałego.
Dodając składniki majątku bezpośrednio do ewidencji środków trwałych i WNiP należy pamiętać o tym, że tworzone są jedynie wpisy amortyzacyjne do KPiR (na podstawie wartości początkowej, daty wprowadzenia, stawki i metody amortyzacji), natomiast zapisy w rejestrze VAT nie są dokonywane.
Dodawanie notatek do środków trwałych
W przypadku chęci dodania notatki do środka trwałego należy w zakładce EWIDENCJE » ŚRODKI TRWAŁE najechać kursorem na środek trwały do którego ma zostać dodana notatka, a następnie kliknąć w ikonę ołówka lub kliknąć prawym przyciskiem myszy i wybrać NOTATKI.
Po wybraniu jednej z wspomnianych opcji pojawi się okno, w którym będzie możliwość dodania nowej notatki, jak i podejrzenia tych wcześniej dodanych. Dodatkowo, po dodaniu notatki, w kolumnie NAZWA pojawi się ikona ołówka informująca o tym, że do danej pozycji istnieje notatka.
Drukowanie zestawień środków trwałych
W zakładce EWIDENCJE » ŚRODKI TRWAŁE można również wydrukować zestawienie środków trwałych, plan amortyzacji, bądź miesięczną amortyzację wybierając w pasku zadań opcję DRUKUJ.
Zawieszenie amortyzacji środków trwałych
W celu zawieszenia amortyzacji należy przejść do zakładki EWIDENCJE » ŚRODKI TRWAŁE, następnie kliknąć na nazwę odpowiedniego środka trwałego (lub wartość niematerialną i prawną) i w oknie, które się pojawi trzeba przejść do zakładki ZAWIESZENIE AMORTYZACJI i wybrać opcję DODAJ ZAWIESZENIE AMORTYZACJI.
Kolejny krok to wskazanie okresu zawieszenia. Jeżeli podczas dodawania okresu zawieszenia, data końcowa nie jest znana można pominąć jej uzupełnienie. Datę końcową zawieszenia będzie można uzupełnić później poprzez modyfikację wpisu z okresem zawieszenia.
Sprzedaż środka trwałego
Sprzedaż środka trwałego należy przeprowadzać w zakładce EWIDENCJE » ŚRODKI TRWAŁE, gdzie trzeba zaznaczyć odpowiedni środek trwały i wybrać w pasku zadań opcję SPRZEDAŻ, wówczas pojawi się okno wystawienia faktury sprzedaży.
Po wystawieniu faktura sprzedaży środka trwałego trafi do odpowiednich ewidencji - KPiR lub Ewidencji przychodów (w przypadku ryczałtowców) oraz rejestru VAT sprzedaży (w przypadku czynnych podatników VAT). W przypadku prowadzenia KPiR zostanie ujęta również umorzona (niezamortyzowana) część wartości początkowej środka trwałego w kolumnie 13 KPiR.
Przy sprzedanym środku trwałym pojawi się ikona
Likwidacja środka trwałego
W celu likwidacji środka trwałego, należy przejść do zakładki EWIDENCJE » ŚRODKI TRWAŁE, zaznaczyć odpowiedni środek trwały i wybrać opcję z górnego menu LIKWIDACJA.
W pojawiającym się oknie należy wskazać sposób księgowania reszty odpisów amortyzacyjnych oraz opis i skład komisji likwidacyjnej.
Po zapisaniu pojawi się ikona informująca o tym, że środek trwały został zlikwidowany.
Szczegóły postępowania w przypadku likwidacji środka trwałego wyjaśnia artykuł: Wycofanie środka trwałego.
Ukryj środek trwały
W sytuacji, gdy przedsiębiorca nie chce, aby dany środek trwały podpowiadał się w systemie podczas księgowania wydatków związanych ze środkami trwałymi, możliwe jest jego ukrycie w systemie. Funkcja jest przydana, gdy środek trwały został sprzedany lub zlikwidowany z firmy.
W celu ukrycia środka trwałego należy przejść do zakładki: EWIDENCJE » ŚRODKI TRWAŁE, zaznaczyć odpowiedni środek trwały, a następnie z górnego paska menu należy wybrać opcję MODYFIKUJ » UKRYJ.
Filtry wyszukiwania w kartotece środków trwałych
W zakładce EWIDENCJE » ŚRODKI TRWAŁE pod tabelą środków trwałych znajdują się się filtry wyszukiwania środków trwałych, w zależności od statusu danego środka trwałego.
Po wybraniu danego filtra, w tabeli wyświetlą się wyłącznie te środki trwałe, które mają dany status. Po wybraniu statusu:
- zlikwidowane - wyświetlą się wyłącznie zlikwidowane środki trwałe,
- w trakcie amortyzacji - wyświetlone zostaną amortyzowane środki trwałe,
- zamortyzowany - wyświetlą się środki trwałe, których amortyzacja już się zakończyła.
Ponadto za pomocą filtra WIDOCZNOŚĆ istnieje możliwość filtrowania środków trwałych, które zostały ukryte w systemie.
Eksport listy środków trwałych do excela
Dzięki funkcji EKSPORT DO EXCELA można wyeksportować listę środków trwałych do arkusza kalkulacyjnego.